Hướng dẫn kỹ thuật
Hướng dẫn cài đặt phần mềm Hik-Connect từ A đến Z
Hôm nay, Phương Nam Camera xin được chia sẻ với các bạn các bước để cài đặt phần mềm Hik-Connect của dòng camera Hikvision. Một trong những dòng camera quan sát chất lượng được ưa chuộng hiện nay.
Cài đặt phần mềm Hik-Connect
Các bước chuẩn bị cài đặt:
Trước khi bắt đầu vào cài đặt bạn cần kiểm tra xem đầu ghi camera đã có kết nối internet hay chưa.
Tiếp đến, máy tính cài đặt của bạn cần sử dụng chung mạng internet mà đầu ghi hình đã kết nối.
Xác định ip đầu ghi đã cùng dải ip với modem hay chưa, nếu chưa bạn cần thiết lập lại ip cho đầu ghi camera.
1. Bật chế độ Hik-connect trên đầu ghi Hikvision
Bước 1: Mở một trình duyệt trên máy tính truy cập và ip của đầu ghi. Ở đây chúng tôi đã set ip đầu ghi của mình là “192.168.1.225“.
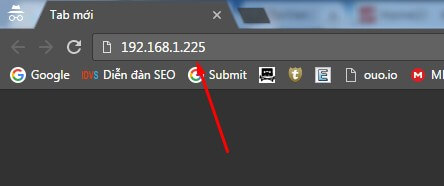
Chú ý: nếu đã thiết lập ip đầu ghi chuẩn vs dải ip modem nhưng vẫn không thể kết nối bạn cần phải kiểm tra lại dây mạng đang cắm từ modem tới đầu ghi.
Bước 2: Khi đã đăng nhập thành công, giao diện truy cập vào đầu ghi sẽ hiện ra. Lúc này bạn cần gõ user và pass của tài khoản đăng nhập đầu ghi vào. Đây là tài khoản ADMIN mặc định của đầu ghi là admin và pass là abcd1234, thường thì thông tin này sẽ được ghi ở phía dưới của đầu ghi hoặc ngay trên vỏ hộp của đầu.
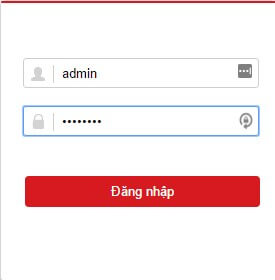
Bước 3: Đăng nhập thành công bạn sẽ vào được giao diện chính của đầu ghi. Tiếp tục chúng ta chọn vào mục “cấu hình”
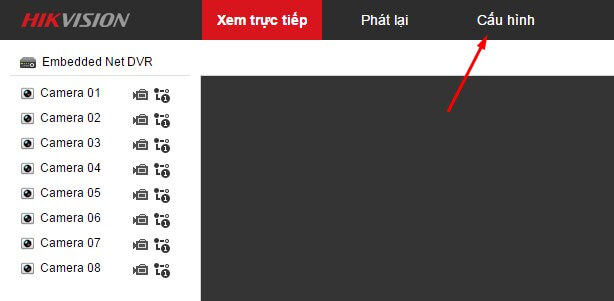
Bước 4: Trong mục cấu hình các bạn vào mục Mạng hoặc mục Network (nếu là tiếng anh).
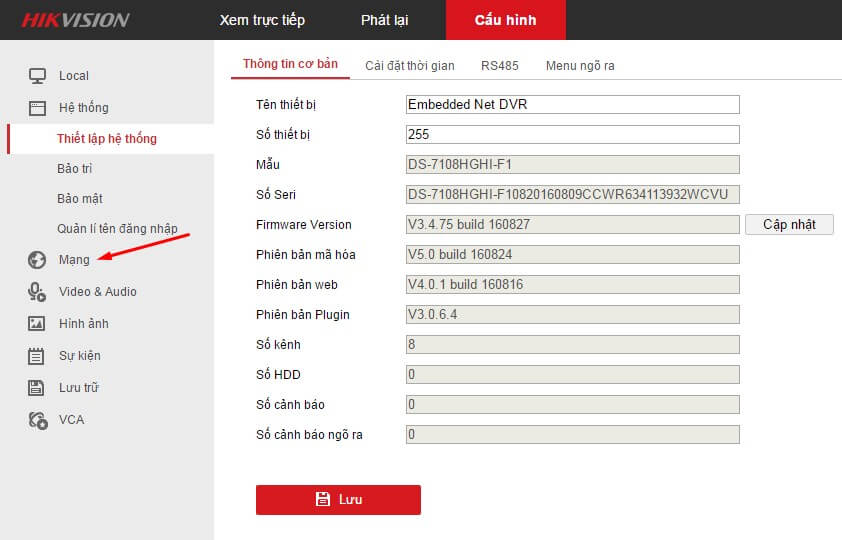
Bước 5: Trong phần Mạng các bạn chọn mục Cài đặt nâng cao sau đó chọn tiếp sang mục Truy cập nền tảng.
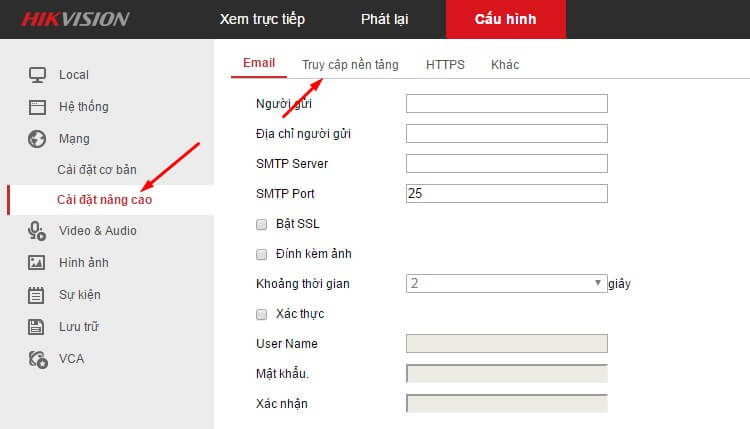
Bước 6: Trong mục Truy cập nền tảng các bạn chọn lần lượt theo các bước sau:
1- Tích vào ô Bật, ô này mà bạn không tích là chút nữa không xem được đâu.
2- Chế độ truy cập platform các bạn chọn Hik Cloud P2P
3- Địa chỉ Sever mặc định là dev.hik-connect.com không phải chỉnh mục này.
4- Trạng thái (không phải điều chỉnh)
5- Lưu lại bằng cách nhấn vào nút Lưu
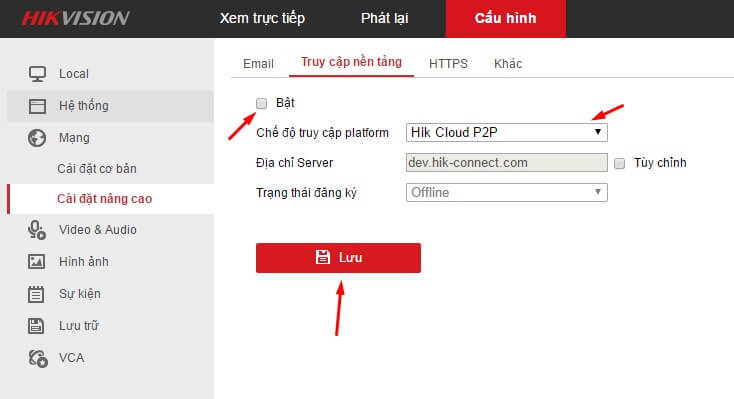
Sau khi lưu lại rồi chúng ta kích sang mục bất kì rồi vào lại mục Mạng => Cài đặt nâng cao => Truy cập nền tảng và xem dòng Trạng thái đăng kí.
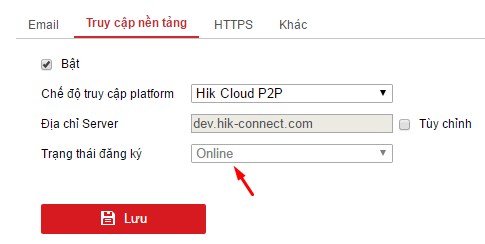
Nếu trạng thái đăng kí đề là Online thì các bạn đã cài đặt thành công. Còn nếu trạng thái đăng kì là Offline thì các bạn vui lòng làm lại từ bước 1.
2. Đăng ký tài khoản Hik-Connect
Bước cài dưới đây làm trên điện thoại, các bạn có thể dùng iPhone, iPad, đt Android, máy tính bảng đều dùng được chỉ cần làm như hướng dẫn bên dưới nhé.
Bước 1: Trên màn chính của điện thoại các bạn tìm đến mục App Store (iPhone, iPad) và CH play (điện thoại android, máy tính bảng).
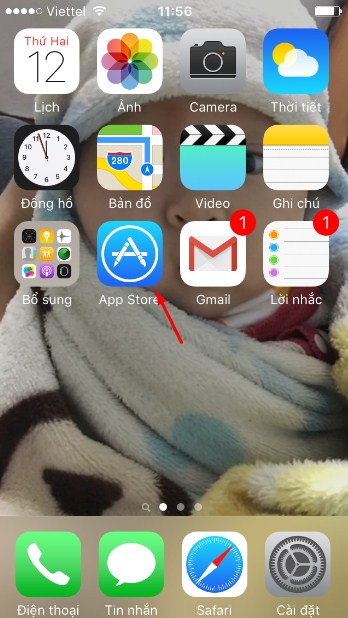
Bước 2: Nhấn vào mục Tìm kiếm, trong ô tìm kiếm các bạn tìm kiếm Hik-connect rồi tải ứng dụng mang tên Hik-connect về máy của các bạn. Đây sẽ là phần mềm chính để các bạn quản lý và theo dõi camera Hikvision.
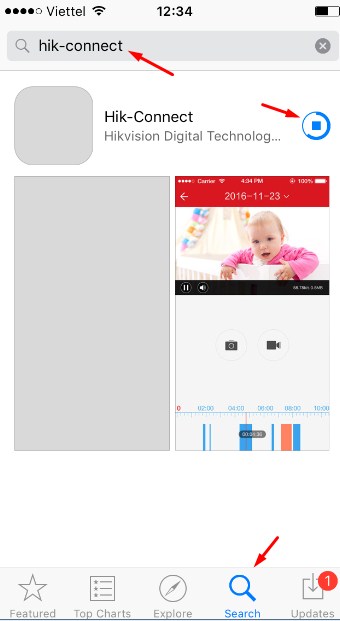
Bước 3: Tải xong, mở ứng dụng và vào trong cài đặt luôn.
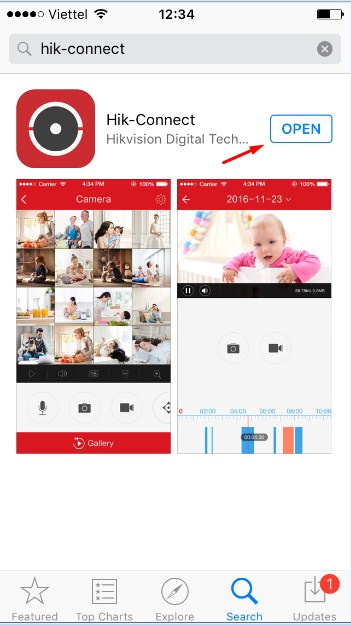
Bước 4: Nếu là lần đầu bạn sẽ cần đăng kí một tài khoản để sử dụng. Để lập một tài khoản chúng ta kích vào phần đăng kí tài khoản.
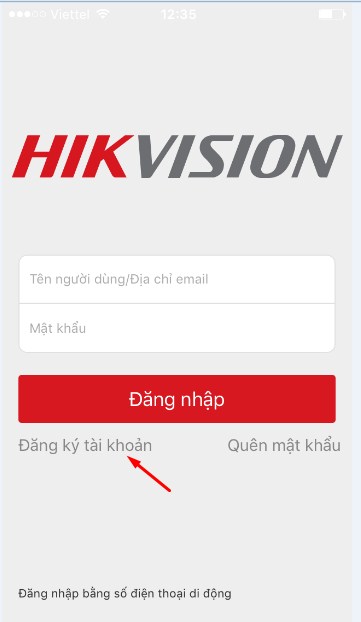
Bước 5: Bạn có thể đăng kí bằng Email hoặc Số điện thoại của mình. Ở đây chúng tôi đăng kí bằng số điện thoại cho các bạn dễ làm theo nhé. Trước khi nhấn “Đăng kí bằng số điện thoại di động” các bạn phải tích vào ô “Đọc và đồng ý”.
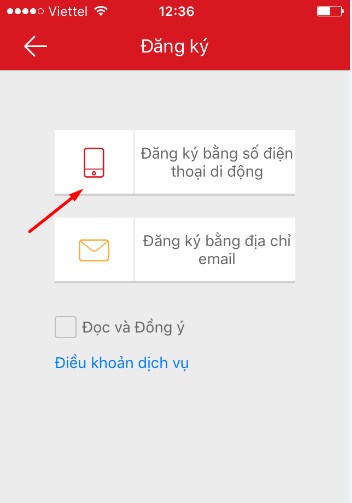
Bước 6: Sau khi đăng kí bằng sđt nó sẽ bắt chúng ta chọn vùng miền. Chúng ta kéo xuống dưới và chọn Vietnam.
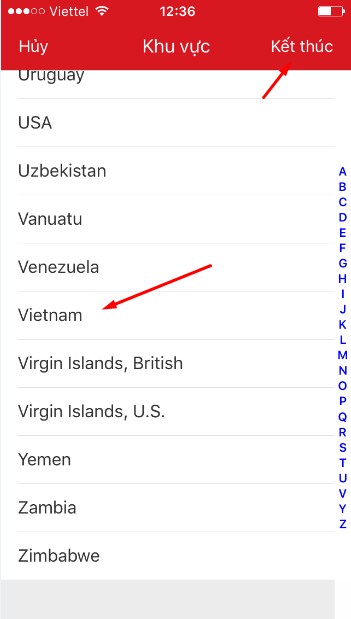
Bước 7: Điền số điện thoại di động của bạn vào. Các bạn điền số điện thoại và bớt số 0 đằng trước đi nhé.
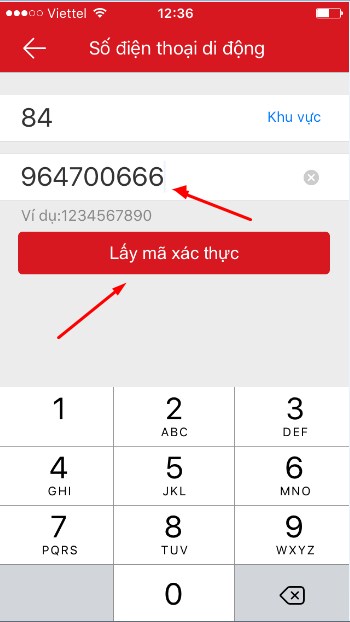
Bước 8: Bạn sẽ nhận được một tin nhắn vào số điện thoại mà bạn đã đăng kí. Đây là mã xác thực đăng ký mà phần mềm gửi về SĐT đó để xác thực. Bạn nhập ngay mã số vào vì nó chỉ có hạn trong vòng 30 phút thôi, nếu lâu hơn mà không nhập bạn cần xin lại mã xác thực khác. Tiếp tục nhấn tiếp theo.
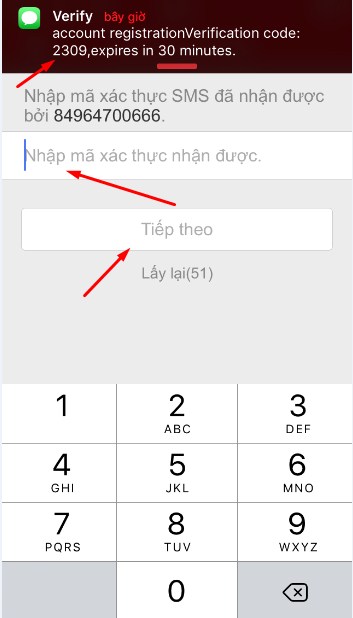
Bước 9: Đặt tên người dùng mà mật khẩu. Tên người dùng để truy cập sang các máy khác hoặc máy bạn cài lại sẽ đăng nhập bằng trên truy cập này. Điền đầy đủ tên truy cập và mật khẩu muốn tạo rồi nhấn kết thúc.
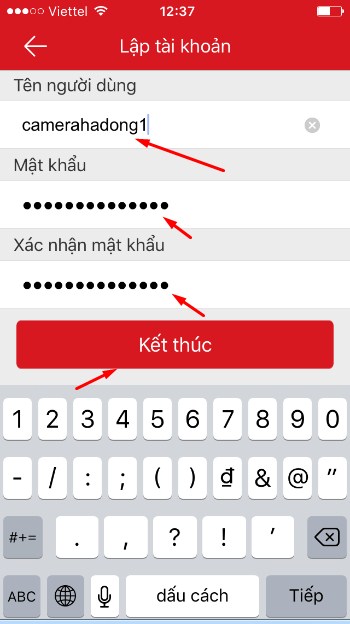
Chú ý: Tài khoản phải chưa có người sử dụng, Mật khẩu phải có vừa chữ vừa số trên 8 kí tự.
Bước 10: Thông báo đăng kí thành công và đang đăng nhập vào phần mềm. Như thế là ta đã đăng ký xong phần mềm hik-connect.
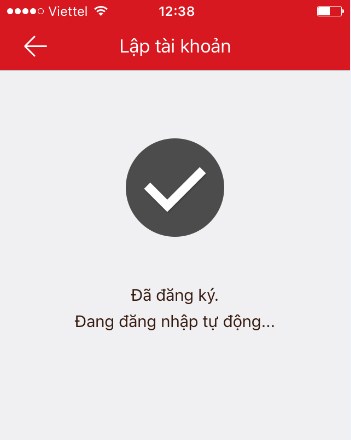
3. Hướng dẫn add đầu ghi lên tài khoản Hik-Connect
Có 2 cách để bạn có thể add được đầu ghi camera Hikvision lên phần mềm Hik-connect như sau:
Cách 1: Cài đặt Hik-Connect P2P (không cần mở cổng, xem chậm)
Bước 1: Sau khi cài xong phần mềm và đã tạo được tài khoản hik-connect, bạn mở phần mềm ra và vào phần trang chủ các bạn nhấp vào dấu cộng màu trắng trên cùng bên tay phải.
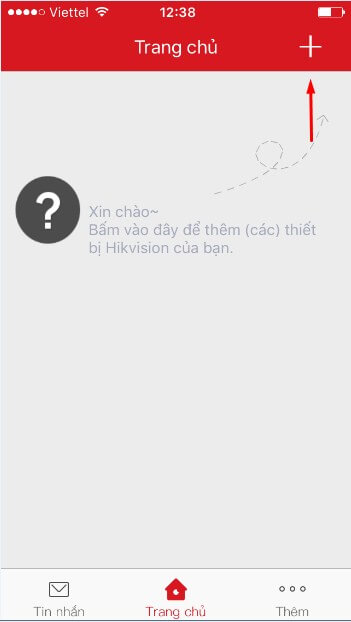
Bước 2: Bạn chọn chế độ quét mã QR và phần mềm sẽ yêu cầu truy cập vào camera. Chúng ta nhấn OK để cho truy cập vào camera.
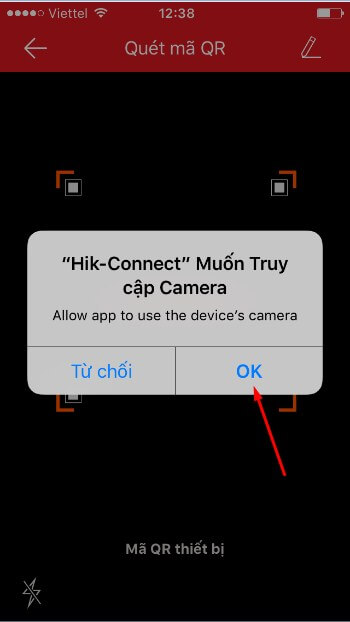
Bước 3: Bên dưới đầu ghi hình có mã QR tương ứng với ID của đầu ghi này. Di chuyển camera tới mã đó
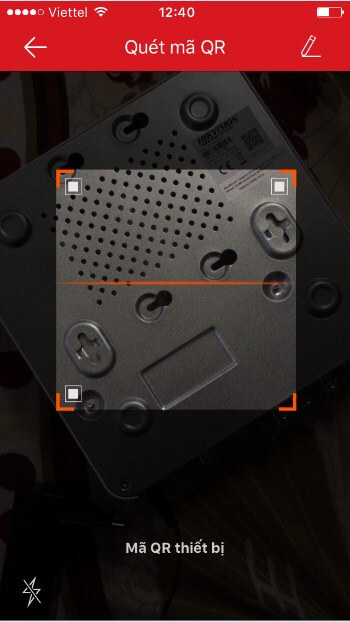
Bước 4: Khi quét xong nó sẽ tự nhận mã. Các bạn không cần phải thao tác thêm gì cả chỉ cần di chuyển camera đến mã cần quét dưới đầu ghi và giữ nguyên để phần mềm quét.
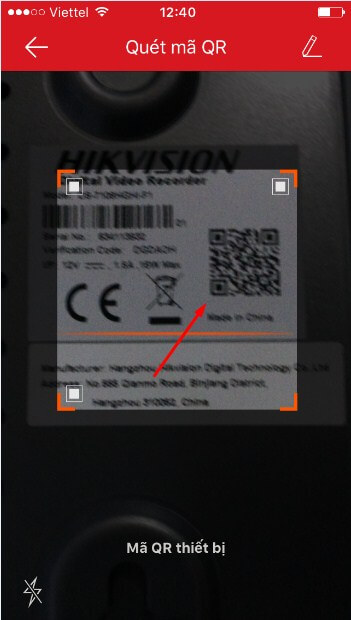
Bước 5: Sẽ có 2 kiểu hiển thị khi quét xong mã QR
1: Nếu đầu ghi của bạn đã làm các bước kết nối ở khâu chuẩn bị và đã có mạng, thì hiển thị sẽ giống hình bên dưới và bạn chỉ việc nhấn chữ thêm để thêm đầu ghi này vào tài khoản của bạn.
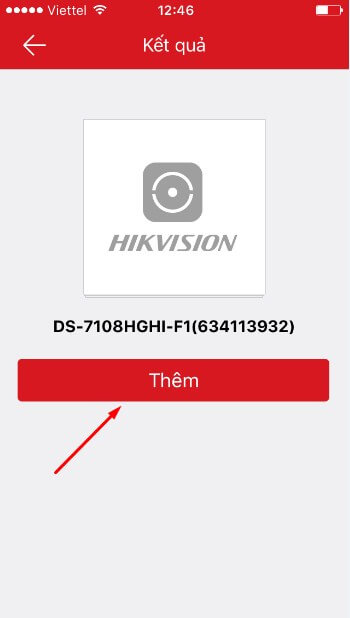
2: Nếu bạn chưa kết nối đầu ghi với mạng hoặc chưa có mạng, giao diện phần mềm sẽ hiển thị như hình dưới. Các bạn kiểm tra và kết nối mạng cho đầu ghi camera sau đó làm lại bước này để add được đầu ghi lên tài khoản hik-connect
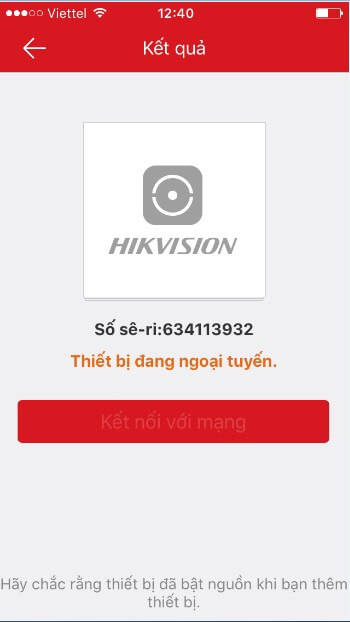
Bước 6: Thêm đã hoàn thành. Vậy là việc add đã xong.
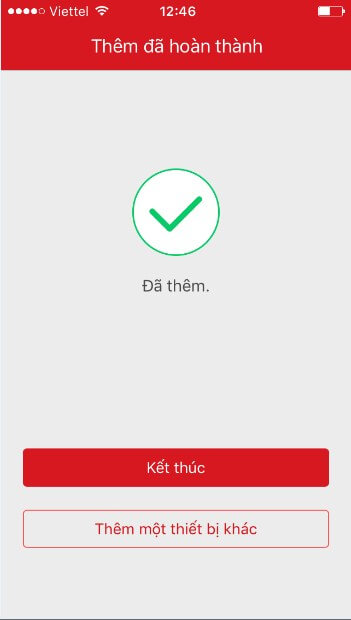
Bước 7: Có nhiều camera hiện lên. Các bạn chọn một camera bất kỳ rồi nhấn vào đó để xem camera đó.
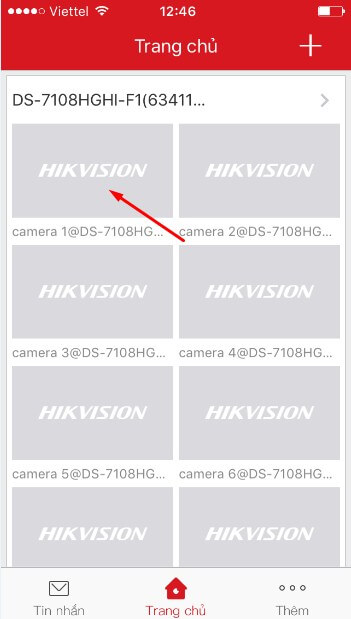
Bước 8: Tới đây là bạn đã xem được camera rồi đó, Các bạn chọn 4 khung, để xem 4 camera hay 8 để xem 8 camera.
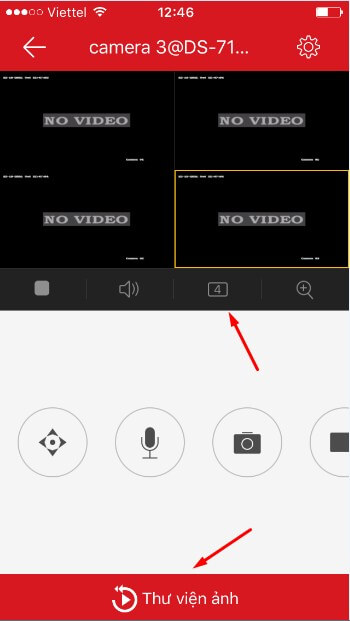
Thư viện ảnh để bạn vào đó và xem lại. Nhưng đầu ghi của bạn cần lắp ổ cứng thì mới có thể xem lại được nhé.
Nhưng cách xem qua cloud này sẽ qua một máy chủ khác nên hình ảnh rất chậm, chúng ta còn một cách thứ 2
Cách 2: Cài đặt Hik-Connect Domain (cần mở cổng, xem nhanh)
Bước 1: Sau khi đã có tài khoản hik-connect. Bạn sử dụng một trình duyệt và truy cập trang quản lý http://hik-connect.com tiếp đến đăng nhập vào bằng tài khoản bạn đã tạo.
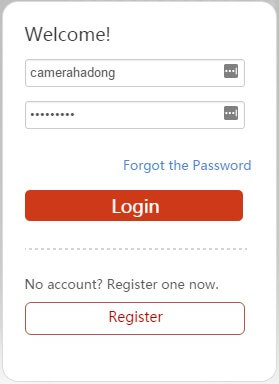
Sau khi đăng nhập chúng ta sẽ vào giao diện chính của trang quản lý hik-connect.
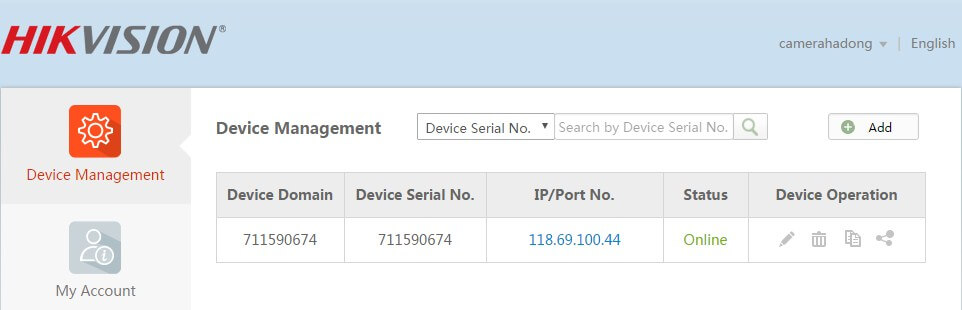
Bước 2: Nếu bạn chưa add đầu ghi vào tài khoản thì bạn chỉ cần chọn vào nút “Add” sau đó gõ số seri của đầu vào là xong, rất đơn giản. Ở đâu hãng đã mặc định tên miền của đầu ghi chính là số seri của đầu. Tuy nhiên sẽ khó nhớ vì thế bạn cần đổi lại domain đó cho dễ nhớ hơn.
Bạn click và biểu tượng cái bút để sửa.

Bước 3: Sau khi nhấn vào đó bạn sửa lại domain thành domain theo ý của bạn:
– Device Domain: đây là chỗ để bạn đêìu tên miền muốn tạo của mình. Ví dụ là camerahadong. Nếu ko muốn đổi bạn có thể để mặc định là số seri của đầu ghi.
Lưu ý khi đặt tên miền:
- Sử dụng kí tự từ a-z, số từ 0-9
- Độ dài từ 6-36 kí tự
- Không thể bắt đầu domain bằng số, không dùng kí tự cách và các kí tự đặc biệt khác.
– Device Serial No: Các bạn để mặc định
– UPnP: Các bạn để Auto. Nó sẽ tự động nhận port khi chúng ta mở cổng thành công.
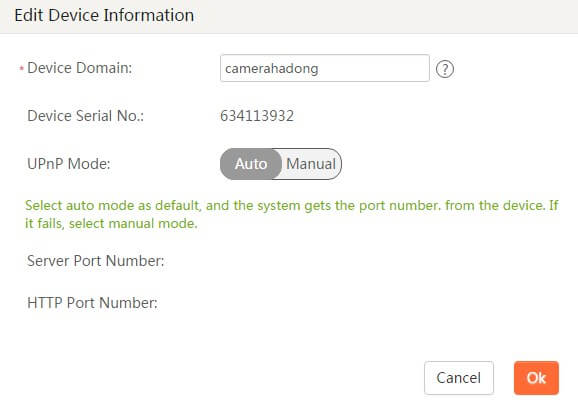
Sau đó ấn OK
Bước 4: Mở port, nếu Port các bạn chưa đổi thì các port mặc định của đầu camera Hikvision sẽ như sau:
- Địa chỉ IP: 192.168.1.255
- Sever Port: 8000
- HTTP Port: 80
- RSTP Port: 554
Bạn có thể đổi port theo ý mình, trang hik-connect này sẽ tự nhận lại port mới của bạn. Nhưng thông thường bạn không cần thay đổi gì cũng được, trừ một số modem chặn port này thì mới cần phải thay đổi thôi.
Tiếp đó, bạn cần phải truy cập vào modem và add các port này, mỗi modem lại có phần add port khác nhau. Sau khi mở port trên modem xong các bạn check xem mình đã mở OK chưa bằng cách và trang web ping.eu
- Đánh lại địa chỉ ip bên trên vào ô bên dưới
- gõ số port bạn đã mở rồi nhấn Go
- Nếu nó thông báo open màu xanh thì đã mở thành công
- Nếu nó báo close màu đỏ tức là chưa mở thành công -> mở lại
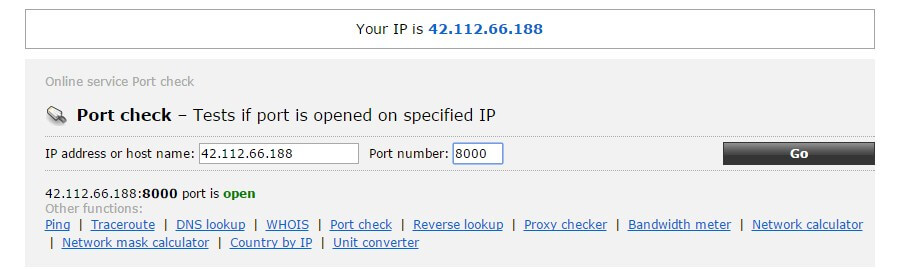
Như thế là bạn đã hoàn thành các bước để cài đặt phần mềm hik-connect và các bước để add đầu ghi vào tài khoản hik-connect của mình. Nếu trong quá trình cài đặt gặp vướng mắc ở đâu bạn có thể bình luận ở phía dưới bài viết chúng tôi sẽ giải đáp giúp bạn.
